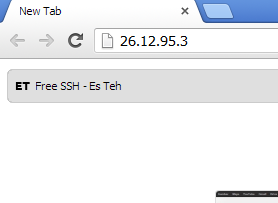Mengapa kita harus membuat partisi pada flashdisk? salah satunya karena untuk mengantisipasi jika terjadi kerusakan fatal baik disebabkan oleh virus atau penyebab lainnya, kita masih bisa menyelamatkan data disalah satu partisi seandainya jalan terakhir ‘memformat’ flashdisk harus dilakukan. Dalam membuat partisi format dengan NTFS (support windows 2000/2003/XP) bukan FAT32.
Cara Kerja membuat partisi flashdisk
Sebelumnya, saya akan sedikit berikan penjelasan bagaimana logika kerja praktek kita kali ini. Biasanya, Flashdisk USB dideteksi oleh WindowsXP/Vista sebagai Removable Media, mirip seperti CD dan DVD yang bisa dicopot dan dicomot. Oleh karenanya Windows tidak akan menampilkan lebih dari satu partisi Flashdisk. Begitu juga, pengguna tidak diberi pilihan untuk membuat partisi baru dalam Removable Media. Namun, logikanya jika kita bisa membuat Windows mampu mendeteksi Flashdisk USB sebagai Fixed Drive seperti layaknya Harddisk, pengguna dapat membuat multi partisi dalam Flashdisk tersebut. Windows secara otomatis juga akan bisa mendeteksi dan menampilkan partisi tersebut.
Untuk melakukan proses ini, kita perlu membalik Removable Media Bit (RMB) dalam device USB. Inilah yang akan memberitahu kepada Windows bahwa Flashdisk yang kita pakai adalah Fixed Disk, bukan Removable Media. Setelah proses pembalikan bit ini berhasil, Anda akan bisa membuat partisi dalam Flashdisk USB.
Disclaimer
Sebelumnya perlu saya sampaikan bahwa tidak ada jaminan bahwa tool yang dipergunakan dalam panduan ini dapat bekerja baik pada semua flashdisk dan justru mungkin menyebabkan flashdisk rusak. Tidak ada garansi samasekali, pergunakan dengan hati-hati dengan resiko Anda tanggung sendiri. Saya sarankan Anda untuk mem-backup semua data sebelum memulai proses berikut ini.
1. Download Lexar BootIt dari link ini --->
Download here...!
Lalu extrack filenya.
2. Jalankan file, kemudian pilih alamat USB Drive dari daftar Devices, contohnya drive I:. Kemudian klik tombol Flip Removable Bit. Tunggu sampai proses selesai. Lalu eject dan masukkan kembali Flash Disk.
3. Jalankan Disk Management Utility dengan cara Klik RUN, lalu ketikkan diskmgmt.msc dan tekan ENTER / OK.
4. Klik kanan pada Flash Disk, lalu pilih Delete Partition.
5. Klik Kanan lagi pada Flash Disk, dan pilih New Partition…. Kemudian ikuti wizardnya. Dan jangan lupa diformat agar Flash Disk bisa digunakan.
Read more: http://www.rajainter.net/2012/11/cara-membuat-partisi-pada-flashdisk.html#ixzz2TA35Ux9s